Vue中使用Vue-cropper进行图片裁剪
Vue中使用Vue-cropper进行图片裁剪
前言
这两天想给图片添加一个图片裁剪的功能,因为之前的图片都是直接上传的,很多图片肯定在前台显示的时候,都不能很好的达到我们想要的效果,因此就需要我们在对个别图片进行细微调整,已达到我们的目的。
图片裁剪
关于图片裁剪我在github中找到了两种
这两种的样式分别如下所示:
首先是vue-image-crop-upload,我们能够发现其实这个截图有点类似于我们需要裁减头像的时候,才需要使用的,而针对于特定的矩形,可能没办法达到我们的效果
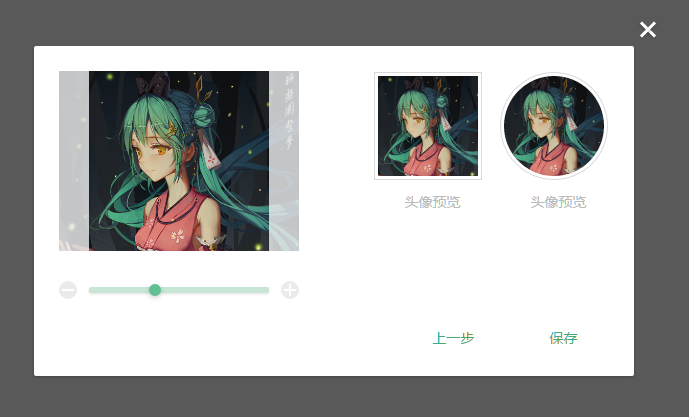
其次我们再看 vue-cropper图片裁剪,它是可以根据我们的实际需求进行裁剪,所以综上可能下面这块比较适合现在的项目需求,但是我们也可以使用上面的这款作为头像裁剪的组件。
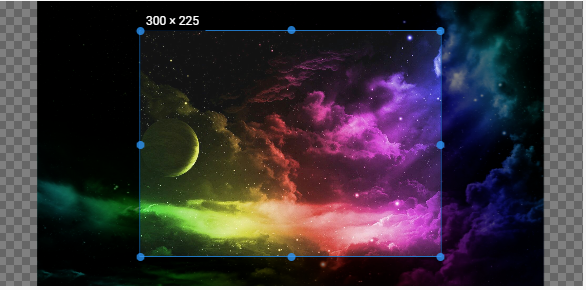
裁剪后的效果:
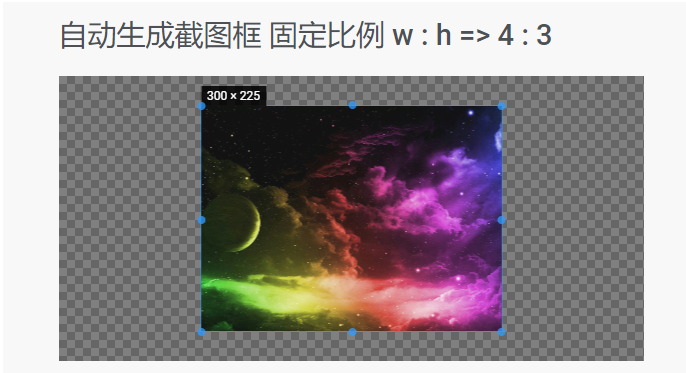
引入Vue-cropper
安装依赖
npm install vue-cropper --save
页面引入
import { VueCropper } from 'vue-cropper'
申明组件
components: {
VueCropper,
},
完整代码
<!-- 裁剪图片 -->
<template>
<div class="wrapper">
<div class="model" v-show="model" @click="model = false">
<div class="model-show">
<img :src="modelSrc" alt="">
</div>
</div>
<div class="content">
<div class="show-info">
<h2>自动生成截图框 固定比例 w : h => 4 : 3</h2>
<div class="test">
<vueCropper ref="cropper2"
:img="example2.img"
:outputSize="example2.size"
:outputType="example2.outputType"
:info="example2.info"
:canScale="example2.canScale"
:autoCrop="example2.autoCrop"
:autoCropWidth="example2.autoCropWidth"
:autoCropHeight="example2.autoCropHeight"
:fixed="example2.fixed"
:fixedNumber="example2.fixedNumber"
:enlarge="4"></vueCropper>
</div>
<label class="btn" for="upload2">上传</label>
<input type="file" id="upload2" style="position:absolute; clip:rect(0 0 0 0);"
accept="image/png, image/jpeg, image/gif, image/jpg" @change="uploadImg($event,2)">
<button @click="finish2()" class="btn">裁剪</button>
</div>
</div>
</div>
</template>
<script>
import { VueCropper } from 'vue-cropper'
// import * as OSS from 'ali-oss';
export default {
components: {
VueCropper,
},
data() {
return {
model: false,
modelSrc: '',
crap: false,
previews: {},
form: {
head: ''
},
example2: {
//img的路径自行修改
img: '$oss.url + \'/\' + form.head ',
info: true,
size: 1,
outputType: 'jpeg',
canScale: true,
autoCrop: true,
// 只有自动截图开启 宽度高度才生效
autoCropWidth: 300,
autoCropHeight: 250,
fixed: true,
// 真实的输出宽高
infoTrue: true,
fixedNumber: [4, 3]
},
downImg: '#'
}
},
methods: {
//点击裁剪,这一步是可以拿到处理后的地址
finish2() {
this.$refs.cropper2.getCropData((data) => {
this.modelSrc = data
this.model = false;
//裁剪后的图片显示
this.example2.img = this.modelSrc;
// this.toBlob(data)
// console.log(data)
// console.log(this.toBlob(data))
//将图片上传服务器中
})
},
uploadImg(e, num) {
//上传图片
this.example2.img = ''
var file = e.target.files[0]
if (!/\.(gif|jpg|jpeg|png|bmp|GIF|JPG|PNG)$/.test(e.target.value)) {
alert('图片类型必须是.gif,jpeg,jpg,png,bmp中的一种')
return false
}
var reader = new FileReader()
reader.onload = (e) => {
let data
data = e.target.result
if (typeof e.target.result === 'object') {
// 把Array Buffer转化为blob 如果是base64不需要
data = window.URL.createObjectURL(new Blob([e.target.result]))
} else {
data = e.target.result
}
if (num === 1) {
this.option.img = data
} else if (num === 2) {
this.example2.img = data
}
}
// 转化为base64
// reader.readAsDataURL(file)
// 转化为blobcs
reader.readAsArrayBuffer(file)
},
// base64转blob
toBlob(ndata) {
//ndata为base64格式地址
console.log(ndata)
let arr = ndata.split(','),
mime = arr[0].match(/:(.*?);/)[1],
bstr = atob(arr[1]),
n = bstr.length,
u8arr = new Uint8Array(n);
while (n--) {
u8arr[n] = bstr.charCodeAt(n);
}
return new Blob([u8arr], {
type: mime
})
}
},
}
</script>
<style>
* {
margin: 0;
padding: 0;
}
.content {
margin: auto;
max-width: 585px;
margin-bottom: 100px;
}
.test-button {
display: flex;
flex-wrap: wrap;
}
.btn {
display: inline-block;
line-height: 1;
white-space: nowrap;
cursor: pointer;
background: #fff;
border: 1px solid #c0ccda;
color: #1f2d3d;
text-align: center;
box-sizing: border-box;
outline: none;
margin: 20px 10px 0px 0px;
padding: 9px 15px;
font-size: 14px;
border-radius: 4px;
color: #fff;
background-color: #50bfff;
border-color: #50bfff;
transition: all .2s ease;
text-decoration: none;
user-select: none;
}
.des {
line-height: 30px;
}
code.language-html {
padding: 10px 20px;
margin: 10px 0px;
display: block;
background-color: #333;
color: #fff;
overflow-x: auto;
font-family: Consolas, Monaco, Droid, Sans, Mono, Source, Code, Pro, Menlo, Lucida, Sans, Type, Writer, Ubuntu, Mono;
border-radius: 5px;
white-space: pre;
}
.show-info {
margin-bottom: 50px;
}
.show-info h2 {
line-height: 50px;
}
/*.title, .title:hover, .title-focus, .title:visited {
color: black;
}*/
.title {
display: block;
text-decoration: none;
text-align: center;
line-height: 1.5;
margin: 20px 0px;
background-image: -webkit-linear-gradient(left, #3498db, #f47920 10%, #d71345 20%, #f7acbc 30%, #ffd400 40%, #3498db 50%, #f47920 60%, #d71345 70%, #f7acbc 80%, #ffd400 90%, #3498db);
color: transparent;
-webkit-background-clip: text;
background-size: 200% 100%;
animation: slide 5s infinite linear;
font-size: 40px;
}
.test {
height: 285px;
}
.model {
position: fixed;
z-index: 10;
width: 100vw;
height: 100vh;
overflow: auto;
top: 0;
left: 0;
background: rgba(0, 0, 0, 0.8);
}
.model-show {
display: flex;
justify-content: center;
align-items: center;
width: 100vw;
height: 100vh;
}
.model img {
display: block;
margin: auto;
max-width: 80%;
user-select: none;
background-position: 0px 0px, 10px 10px;
background-size: 20px 20px;
background-image: linear-gradient(45deg, #eee 25%, transparent 25%, transparent 75%, #eee 75%, #eee 100%), linear-gradient(45deg, #eee 25%, white 25%, white 75%, #eee 75%, #eee 100%);
}
.c-item {
display: block;
padding: 10px 0;
user-select: none;
}
@keyframes slide {
0% {
background-position: 0 0;
}
100% {
background-position: -100% 0;
}
}
@media screen and (max-width: 1000px) {
.content {
max-width: 90%;
margin: auto;
}
.test {
height: 400px;
}
}
</style>
你可能感兴趣的文章
0
赞
热门推荐
-
2、 - 优质文章
-
3、 gate.io
-
8、 openharmony
-
9、 golang