开源鸿蒙 创建声明式UI工程
创建声明式UI工程
创建工程之前,首先需要安装DevEco Studio。
- 打开DevEco Studio,点击Create Project。如果已有一个工程,则点击File > New > New project。
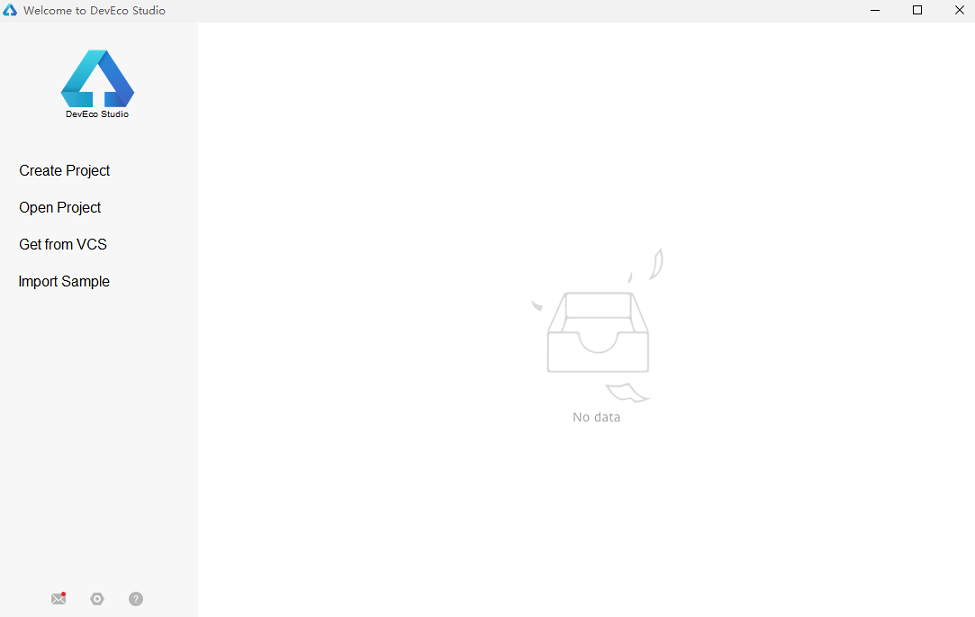
- 进入选择Ability Template界面,选择Empty Ability。
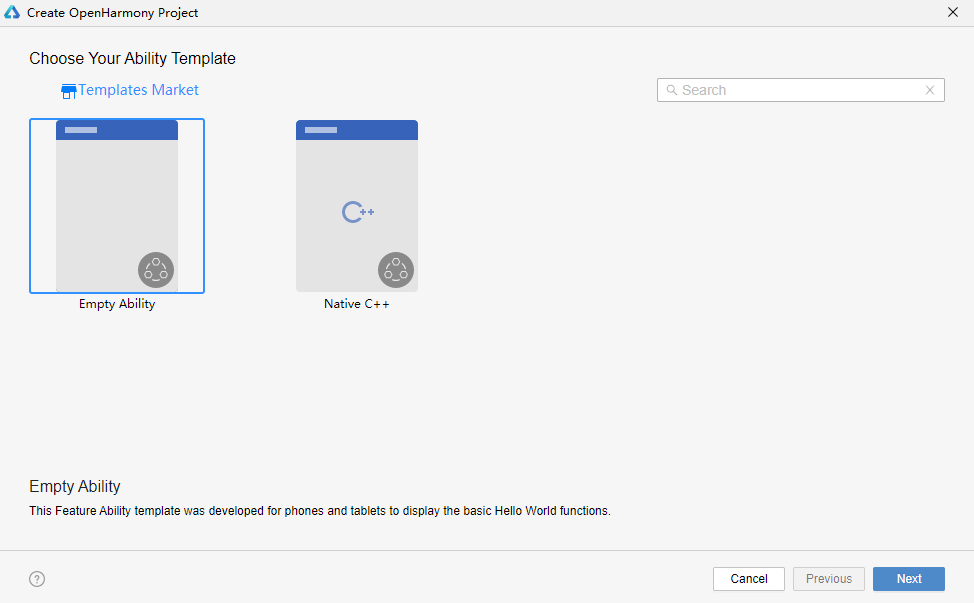
- 进入配置工程界面,将工程名字改为HealthyDiet,Project Type选择Application,Compile API选择8,UI Syntax选择eTS。DevEco Studio会默认将工程保存在C盘,如果要更改工程保存位置,点击Save Location的文件夹图标,自行指定工程创建位置。配置完成后点击Finish。
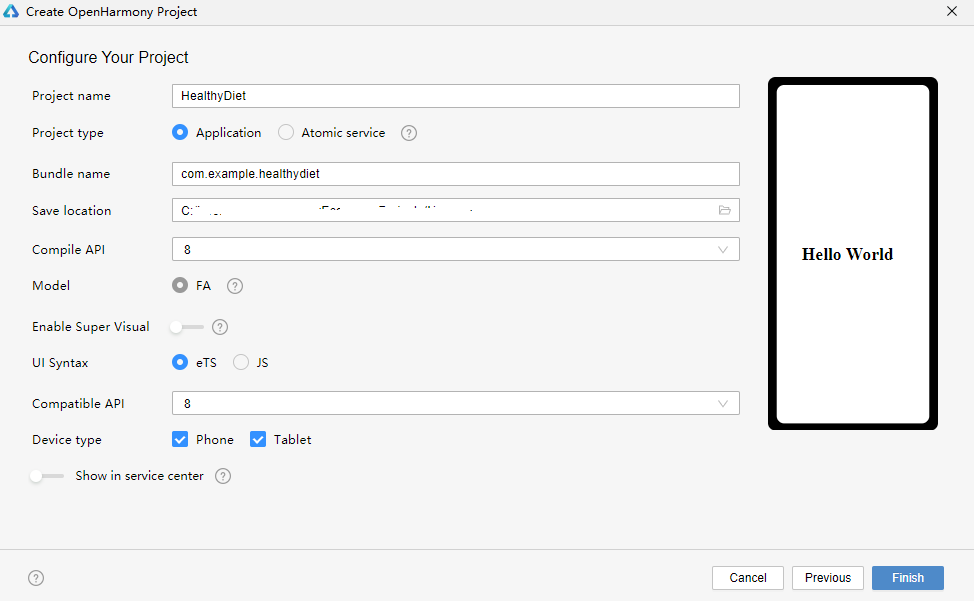
- 工程创建完成后,打开app.ets。 app.ets提供了应用生命周期的接口:onCreate和onDestroy,分别在应用创建之初和应用被销毁时调用。在app.ets里可以声明全局变量,并且声明的数据和方法是整个应用共享的。
export default {
onCreate() {
console.info('Application onCreate')
},
onDestroy() {
console.info('Application onDestroy')
},
}
在工程导航栏里,打开index.ets。该页面展示了当前的UI描述,声明式UI框架会自动生成一个组件化的struct,这个struct遵循Builder接口声明,在build方法里面声明当前的布局和组件。
@Entry @Component struct MyComponent { build() { Flex({ direction: FlexDirection.Column, alignItems: ItemAlign.Center, justifyContent: FlexAlign.Center }) { Text('Hello World') .fontSize(50) .fontWeight(FontWeight.Bold) } .width('100%') .height('100%') } }点击右侧的Previewer按钮,打开预览窗口。可以看到预览窗口中“Hello World”居中加粗显示。 如果没有Previewer按钮,点击settings > SDK Manager > OpenHarmony SDK> Tools 查看是否安装了Previewer。
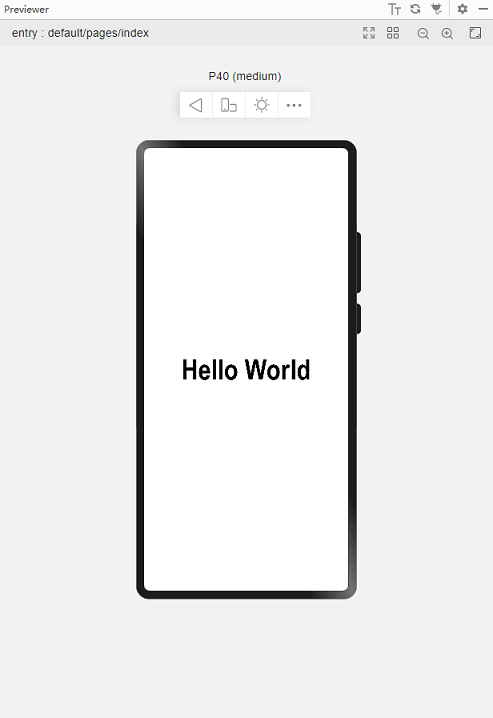
- 应用安装到设备上运行应用。
将设备连接电脑,等IDE识别到物理设备后,点击Run ‘entry’按钮。
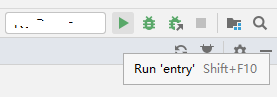
在安装之前,需要配置应用签名。安装成功后,点击屏幕上的Run图标打开应用,可以看到居中加粗显示的“Hello World”。
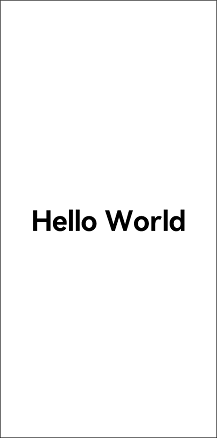
你可能感兴趣的文章
0
赞
热门推荐
-
2、 - 优质文章
-
3、 gate.io
-
8、 openharmony
-
9、 golang